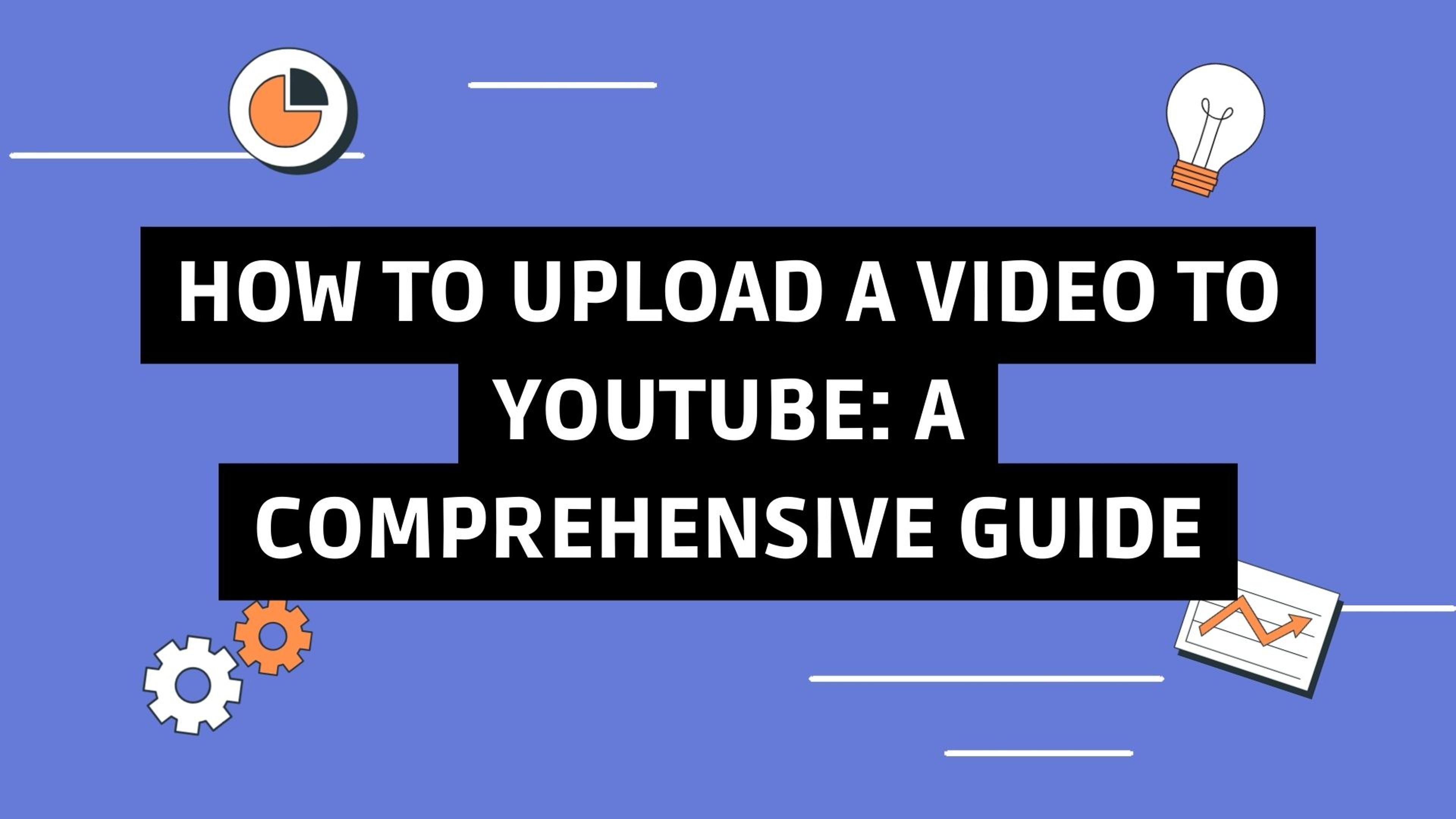How to Upload a Video to YouTube: A Comprehensive Guide
Unlock the potential of YouTube by learning how to upload videos effectively and engage your target audience.
Introduction
Did you know that over 500 hours of video content are uploaded to YouTube every minute? In the time it takes to brew a cup of coffee, countless videos find their way onto the world's largest video-sharing platform. With such a vast influx of content, making your videos stand out can seem daunting. That's where this guide comes in.
Whether you're a newcomer or a seasoned content creator, understanding how to upload a video to YouTube correctly is crucial for success. This comprehensive guide will walk you through each step of the uploading process, demystify technical aspects like video size and optimization, and share strategies to help your content shine in the crowded digital landscape.
Before You Upload: Video Preparation and Optimization
Video Size Matters
The size and resolution of your video significantly impact the viewing experience.
- Optimal Resolutions for 16:9 Aspect Ratio:
- 4320p (8K): 7680 x 4320
- 2160p (4K): 3840 x 2160
- 1440p (2K): 2560 x 1440
- 1080p (Full HD): 1920 x 1080
- 720p (HD): 1280 x 720
Higher resolutions offer better quality but result in larger file sizes. Choose a resolution that balances quality with upload times and viewer bandwidth considerations.
Bitrates for Quality Playback
Bitrate determines the amount of data processed per second in your video, affecting its quality.
- Recommended Video Bitrates:
- 1080p at 30fps: 8 Mbps
- 1080p at 60fps: 12 Mbps
- 4K at 30fps: 35-45 Mbps
- 4K at 60fps: 53-68 Mbps
Matching your video's bitrate with its resolution and frame rate ensures optimal playback quality without unnecessary file size inflation.
Crafting Eye-Catching Thumbnails
Your video's thumbnail is the first impression viewers get.
- Use High-Quality Images: Ensure your thumbnail is clear and visually appealing.
- Incorporate Text and Graphics: Add engaging text or graphics that hint at your video's content.
- Maintain Consistency: Use a consistent style across your thumbnails to build brand recognition.
💡 Pro Tip: Use an AI-powered thumbnail maker to create professional and attractive thumbnails effortlessly.
Writing Compelling Titles, Descriptions, and Tags
Titles
- Be Descriptive and Concise: Clearly convey what your video is about.
- Include Keywords: Incorporate relevant keywords to improve searchability.
- Engage the Viewer: Use action words or questions to pique interest.
Descriptions
- Provide Detailed Information: Summarize your video's content and value.
- Use Keywords Naturally: Enhance SEO without keyword stuffing.
- Include Links and Resources: Direct viewers to related content or your social media.
Tags
- Use Relevant Keywords: Help YouTube understand your video's topic.
- Include Synonyms and Variations: Capture a broader audience searching for related terms.
- Avoid Misleading Tags: Stay relevant to maintain viewer trust and comply with YouTube policies.
Step-by-Step Guide to Uploading a Video to YouTube
Step 1: Sign In and Access the Upload Page
- Sign In: Go to YouTube and sign in with your Google account.
- Access Upload Options: Click the camera icon with a "+" sign in the upper-right corner.
- Select "Upload Video": From the dropdown menu.
Step 2: Select Your Video File
- Drag and Drop: Simply drag your video file into the upload window.
- Browse Your Computer: Click "Select Files" and choose the video from your folders.
Step 3: Add Video Details
Craft an Engaging Title
- Include Keywords: Think about what your audience might search for.
- Be Specific: Clearly state what viewers can expect.
Write a Detailed Description
- First Few Sentences Matter: These appear in search results.
- Expand on Video Content: Provide context and additional information.
- Add Timestamps: Help viewers navigate longer videos.
Add Relevant Tags
- Use Specific and Broad Terms: Capture different search queries.
- Research Popular Tags: See what tags similar videos are using.
Step 4: Upload a Custom Thumbnail
- Click on "Upload Thumbnail": Under the thumbnail section.
- Select Your Image: Choose the custom thumbnail you've created.
- Ensure Compliance: Thumbnails must adhere to YouTube's Community Guidelines.
Step 5: Choose a Playlist (Optional)
- Organize Your Content: Add the video to an existing playlist or create a new one.
- Enhance Discoverability: Playlists can improve watch time and viewer retention.
Step 6: Set Audience Options
- Indicate if Made for Kids: Compliance with COPPA regulations.
- Age Restrictions: Set if the content is appropriate for all audiences.
Step 7: Add Video Elements
End Screens
- Promote Other Videos: Encourage viewers to watch more of your content.
- Add Subscribe Buttons: Increase your subscriber count.
Cards
- Interactive Elements: Link to other videos, playlists, or external websites.
Step 8: Review and Publish
Visibility Settings:
- Public: Immediately available to everyone.
- Unlisted: Only accessible via direct link.
- Private: Only you and selected users can view.
- Scheduled: Set a future publish date and time.
Double-Check Details: Ensure all information is correct.
Click "Publish": Make your video live according to your visibility settings.
Post-Upload Processes: Optimize and Engage
Checking Video Quality
- Initial Processing: Videos may initially appear in lower quality.
- High-Resolution Processing: Higher resolutions (e.g., 4K) take longer to process.
- Patience is Key: Wait for YouTube to finish processing for the best viewer experience.
Utilizing YouTube Analytics
Access Analytics: Go to YouTube Studio and click on "Analytics".
Key Metrics to Monitor:
- Views and Watch Time: Understand how much your content is being watched.
- Audience Retention: See where viewers drop off.
- Demographics: Learn about your audience's location, age, and gender.
- Engagement: Monitor likes, dislikes, comments, and shares.
Adjust Content Strategy: Use insights to improve future videos.
Engaging with Your Audience
- Respond to Comments: Build a community by interacting with viewers.
- Ask for Feedback: Encourage viewers to share their thoughts and suggestions.
- Community Posts: Use the Community tab to share updates and engage followers.
Bonus Strategy: Enhance Your Content with AI Tools
Leveraging AI for Video Creation
Creating high-quality videos can be time-consuming and resource-intensive. AI tools can simplify this process.
Introducing Listnr AI
- AI-Powered Video Creation: Transform scripts or blog posts into engaging videos.
- Voiceovers and Narration: Use realistic AI voices for professional narration.
- Customizable Avatars: Add a personal touch without appearing on camera.
Check out our blog to learn more about how AI can elevate your content creation process.
Linking Videos in Shorts and Live Content
YouTube now allows creators to link other videos within Shorts and Live streams.
- Boost Viewer Engagement: Direct viewers to more of your content.
- Increase Watch Time: Keep viewers on your channel longer.
- How to Use:
- Edit Your Short or Live Video.
- Add a Link to Another Video from your channel.
- Save Changes: The link will appear in the player.
Note: This feature is rolling out gradually and may not be available to all users yet.
Conclusion
Congratulations! You've successfully learned how to upload a video to YouTube and optimize it for maximum impact. By following this comprehensive guide, you're well on your way to making your content stand out in the bustling world of YouTube.
Remember, consistency and engagement are key. Regularly upload quality content, interact with your audience, and utilize the tools and strategies available to you. As YouTube continues to evolve, staying informed about new features and best practices will keep you ahead of the curve.
For more tips on content creation, video optimization, and leveraging AI tools, visit our blog. If you're interested in amplifying your earnings through affiliate marketing, check out our Affiliate Program.
Disclaimer: The information provided in this guide is based on current YouTube features and policies as of the time of writing. Always refer to YouTube's official guidelines for the most up-to-date information.

About Ananay Batra
Founder and CEO @ Listnr Inc