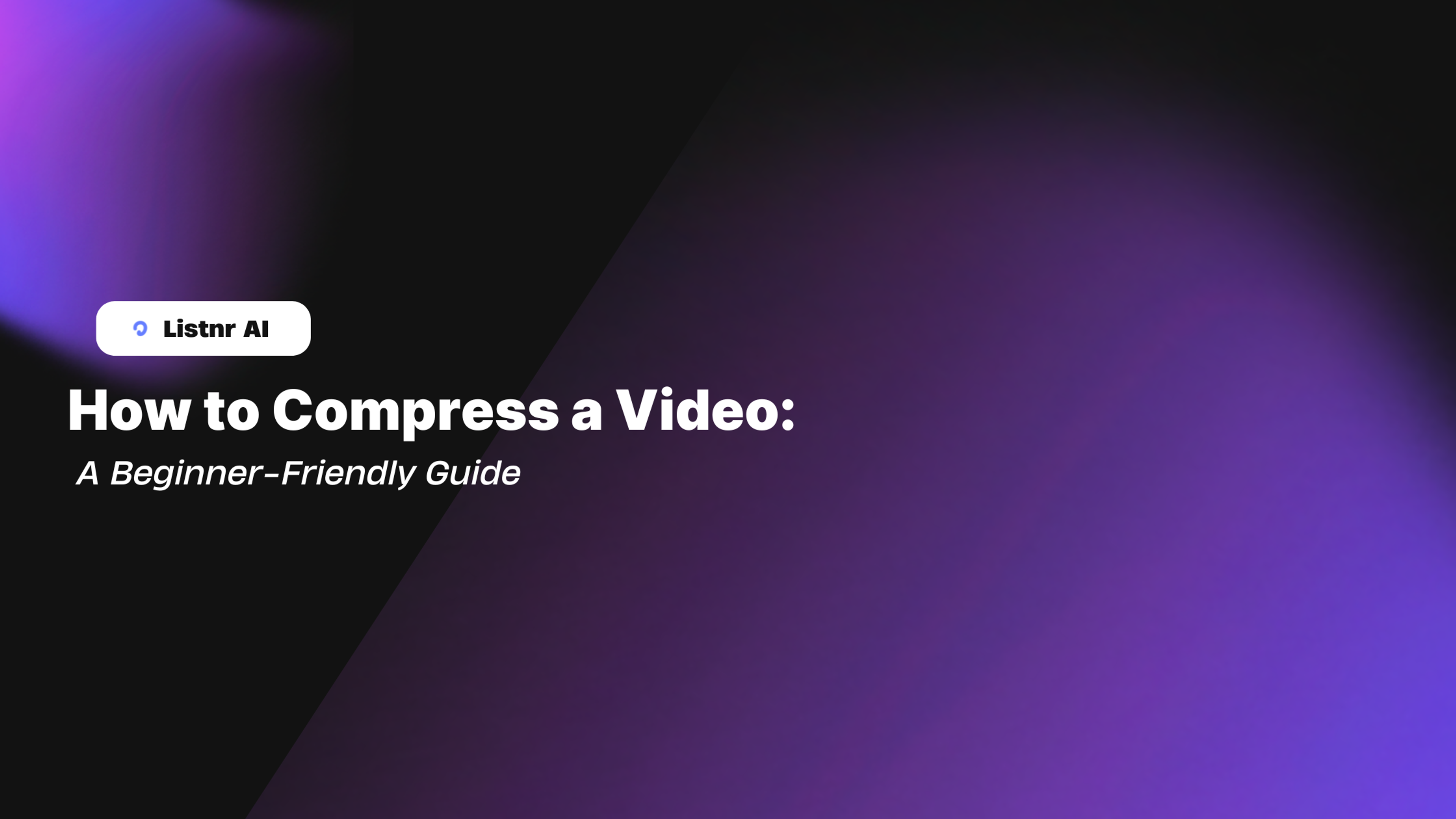How to Compress a Video: A Beginner-Friendly Guide
Video files can take up a ton of space, slow down uploads, and make sharing a hassle. Compressing a video is the key to reducing its file size without compromising too much quality. Whether you’re trying to speed up your website, upload a video to social media, or save storage, here’s everything you need to know about compressing video files in a few easy steps.
Why Compress a Video?
Video compression reduces file size while maintaining as much quality as possible, making it easier to:
- Save Storage Space: Compressed videos take up less room, perfect for devices with limited storage.
- Improve Upload Speed: Smaller files upload faster, which is ideal for streaming and social sharing.
- Optimize for Websites: Compressed videos load faster, enhancing user experience and SEO for websites.
- Maintain Quality: With the right compression techniques, you can reduce file size without sacrificing quality.
Methods to Compress a Video
There are multiple ways to compress a video depending on your platform, tools, and goals. Here’s a breakdown:
1. Online Video Compressors
2. Desktop Software
3. Mobile Apps
4. Manual Adjustments in Video Settings
Let’s dive into each method!
1. Using Online Video Compressors
Online video compressors are quick and accessible, as you don’t need to download anything. Just upload your file, choose your settings, and download the compressed video.
Popular Online Video Compressors:
- Clideo: Simple and free to use. Just upload, compress, and download your video.
- Kapwing: An online editor with a built-in compressor, useful for creators who want to tweak videos before compressing.
- VEED.io: Known for multiple file options and quality presets, perfect for customizing compression.
How to Use Clideo:
- Visit Clideo’s Video Compressor page.
- Upload your video file.
- Wait for the compression to finish (Clideo automatically compresses to the best size).
- Download the compressed video.
Pros: Quick and easy, no software needed.
Cons: Some free versions add watermarks or limit quality.
2. Using Desktop Software
Desktop software is perfect if you regularly need to compress videos and want more control over quality and settings. Programs like HandBrake and Adobe Premiere Pro provide flexibility in output formats and quality adjustments.
Popular Desktop Software:
- HandBrake (Free): Known for its powerful compression tools, supports all major video formats.
- Adobe Premiere Pro (Paid): Offers advanced options for compression along with professional editing tools.
How to Compress a Video in HandBrake:
1. Open HandBrake and select your video file.
2. Choose a preset like “Fast 720p30” or “Fast 1080p30” to balance quality and size.
3. Adjust settings as needed, especially “Quality” under the Video tab (lower settings mean smaller file size).
4. Click “Start Encode” to compress.
Pros: High control over video quality and format.
Cons: Software can be complex for beginners.
3. Compressing Videos on Mobile
If you’re filming and editing videos on your phone, mobile apps are perfect for quick compression. They’re convenient and easy to use, ideal for compressing videos to share on social media.
Popular Mobile Apps for Compression:
- Video Compressor (iOS and Android): Free, simple, and fast with different quality options.
- VidTrim (Android): Compress videos and add basic edits on Android devices.
- Videoshop (iOS): Known for easy compression and editing.
How to Use Video Compressor (iOS/Android):
- Open the app and select the video you want to compress.
- Choose your quality settings (Low, Medium, High).
- Save the compressed video to your phone.
Pros: Great for quick compressions on the go.
Cons: Limited control over advanced settings.
4. Manual Adjustments in Video Settings
For those who prefer more customization, adjusting video settings manually is a powerful way to reduce file size while maintaining control over quality. Here are a few settings to adjust:
- Resolution: Lowering from 4K to 1080p or 720p reduces file size significantly.
- Bitrate: Lowering bitrate compresses the video but may affect quality; aim for 2,000–5,000 Kbps for HD quality.
- Frame Rate: Reduce frame rate to 24–30fps if it’s higher, especially if you’re compressing for casual viewing.
How to Adjust Settings Manually in Adobe Premiere Pro:
1. Go to “File” > “Export” > “Media.”
2. Select a lower resolution or bitrate under the “Video” tab.
3. Adjust frame rate if needed.
4. Export with your settings.
Pros: Total control over compression.
Cons: Can be complex without prior knowledge.
Best Practices for Compressing Videos
Choose the Right Resolution: Don’t use a 4K resolution if 1080p is sufficient.
Balance Bitrate and Quality: Test different bitrates to find the best quality-to-size ratio.
Optimize for Your Platform: Check YouTube, Instagram, or TikTok’s recommended video settings.
Use Lossless Compression (if possible): Some tools, like HandBrake, offer lossless compression settings, preserving quality.
FAQs About Video Compression
1. Does compressing a video reduce quality?
Yes, compressing a video can reduce quality, especially if you lower the resolution or bitrate. However, using high-quality settings and tools can minimize this effect.
2. What’s the best video format for compression?
MP4 is one of the best formats for compression due to its balance of quality and size, and it’s supported by most devices and platforms.
3. How small can I compress a video?
This depends on the original quality, but most videos can be reduced to about 30–50% of their original size with minimal quality loss.
4. Can I compress a video on my phone?
Absolutely! Apps like Video Compressor and Videoshop on iOS and Android make it easy to compress videos on the go.
5. Are there any free tools for video compression?
Yes, tools like HandBrake (desktop) and Clideo (online) are free and offer excellent video compression options.
Conclusion
Whether you’re compressing a video to save space, share faster, or upload more easily, these methods and tools have you covered. From quick online options to advanced desktop software, video compression has never been more accessible. Follow these steps to keep your video quality high while making sure your file sizes stay manageable. Happy compressing!

About Ananay Batra
Founder and CEO @ Listnr Inc